| 1 | 週別予約者リスト(管理用) |
| 2 | 全予約者リスト(管理用) |
| 3 | 予約残数・予約者数(管理用) |
| 4 | カード発行 / 次回予約(管理用) |
| 5 | カード発行のみ(管理用) |
| 6 | カード変更(管理用) |
| 7 | カード全リスト / 変更・削除(管理用) |
| 8 | パソコンから予約(顧客用) |
| 9 | パソコンから予約変更(顧客用) |
| 10 | パソコンから予約キャンセル(顧客用) |
| 11 | i-modeメニュー(顧客用) |
| 12 | 美容師新規登録・修正・削除 |
| 美容室予約システムの管理メニューです。 予約が入ると、メールを自動送信します。 8〜10、12はパソコン、11は携帯用の予約・変更・キャンセル画面確認用です。 |
| 1.週別予約者リスト 週別予約者リスト
|
カードで予約
|
| 2.全予約者リスト 全予約者リスト
|
予約変更日
|
予約変更時間
|
顧客情報入力
|
| 3.予約残数・予約者数 予約残数・予約者数表
|
予約残数・予約者数入力
|
日時別リスト
|
| 4.カード発行/次回予約 予約日選択
|
顧客情報入力
|
| 5.カード発行のみ カード初期登録
|
| 6.カード変更 カード番号入力
|
| 7.カード全リスト/変更・削除 全カード発行リスト
|
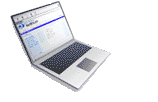
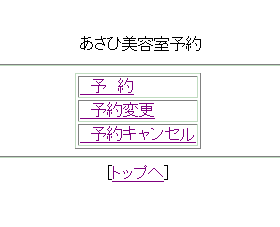
8.パソコンから予約(顧客から新規予約) 新規予約 |
予約完了
|
| 9.パソコンから予約変更(顧客用) 予約変更
|
10.パソコンから予約キャンセル 誕生日・電話番号入力 |

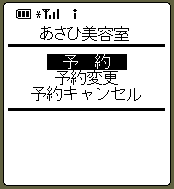
| 11. i-modeメニュー |
予約日選択
|
予約時刻選択
|
| 予約変更 予約変更
|
| 予約キャンセル 予約キャンセル |